Google Chat non è una novità. In precedenza si chiamava Google Hangouts Chat, ma sembra che Google abbia deciso di abbandonare la parte dell’hangout. Indipendentemente dal nome, Google Chat è un’app popolare e attualmente conta milioni di download.
Se stai pensando di installare Google Chat, potresti voler sapere come creare stanze virtuali se i tuoi amici decidono di seguirti. Potrai anche invitare altri nelle tue stanze virtuali, lasciare le stanze virtuali e gestire le notifiche della chat di Google. Continua a leggere per vedere come fare tutto questo e altro ancora.
Indice
Come creare una stanza virtuale in Google Chat
Per creare una stanza, apri Google Chat e tocca il pulsante Nuova stanza in basso a destra.

Nella parte successiva, tocca l’opzione Crea una stanza. Sarà il primo della lista. Dovrai pensare a un nome per il tuo gruppo e aggiungere un’emoji che rappresenti l’argomento del tuo gruppo.
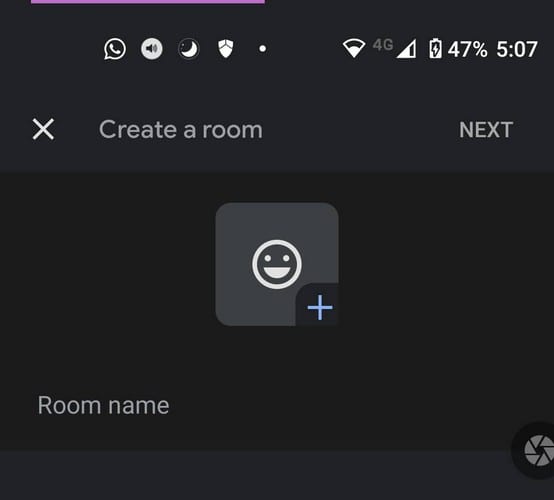
Dopo aver aggiunto le informazioni, tocca il pulsante Avanti in alto a destra. Ora è il momento di aggiungere persone. Puoi scegliere i suggerimenti che Google Chat ti mostrerà in basso o utilizzare la barra di ricerca per cercare contatti specifici. Quando hai aggiunto tutti, tocca l’opzione Fine in alto a destra per andare avanti.
Come gestire la tua nuova chat room di Google
Come puoi vedere, creare una chat room di Google è facile. Quindi la prossima volta che vuoi creare un’altra stanza, sai cosa devi fare. In basso, vedrai varie icone come aggiungere un’immagine, scattare una foto, aggiungere un file da Google Drive, avviare una riunione video e aggiungere un evento al tuo calendario.

Assegna attività su Google Chat
Quando hai bisogno di qualcuno che si occupi di un’attività, puoi facilmente creare un’attività, in modo che non dimentichino. Vai alla scheda Attività e tocca il segno di spunta verde con il segno più in basso a destra.

Assicurati di dare un nome all’attività e puoi anche aggiungere dettagli. Tocca l’icona del calendario per dare all’attività una data di scadenza e sull’icona della persona per assegnare qualcuno a quell’attività. Dopo aver aggiunto tutte le informazioni necessarie, tocca Salva e tutte le attività che crei possono essere trovate nella scheda Attività. Se cambi idea e desideri cancellare l’attività, selezionala e fai tap sull’icona del cestino in alto a destra.
Per sfogliare i file che sono stati condivisi, tocca l’icona File. Toccando l’icona del file in basso a destra, puoi aggiungere un file. Quando hai bisogno di una pausa da tutto, Google Chat ha anche un’opzione non disturbare. Tocca il menu a tre righe e vai su Impostazioni. In Notifiche, tocca Non disturbare.

Le opzioni per questa funzione includono:
- 30 minuti
- Un’ora
- Due ore
- Quattro ore
- Otto ore
Tocca la tua opzione e Google Chat la salverà automaticamente. Non ti mostrerà un messaggio che ti faccia sapere. Lo farà e basta. Poiché di solito c’è una chat più importante di altre, puoi appuntare una chat toccando il menu a discesa accanto al nome e selezionando l’opzione Pin che sarà la seconda in basso.

Se desideri sbloccare la stanza, segui gli stessi passaggi e tocca l’opzione di sblocco. La tua nuova stanza appuntata sarà sempre in alto per una facile scoperta.

Come gestire le notifiche della chat di Google
L’opzione delle notifiche sarà sotto l’opzione Pin. Puoi fare in modo che Google Chat ti avvisi sempre di nuovi messaggi, solo per “menzionato, oppure puoi disattivare completamente le notifiche. Sarebbe stato bello vedere un’opzione per bloccare le notifiche quando utenti specifici ti inviano un messaggio.

Come rimuovere qualcuno da una chat room di Google
Quando qualcuno non si sta comportando bene, è ora di rimuovere quella persona. Puoi farlo toccando il menu a discesa accanto al nome della stanza e vai ai membri. Trova la persona che desideri rimuovere e tocca i punti a destra del contatto e scegli Rimuovi dalla stanza virtuale.
