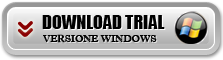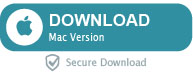Il BACKUP non è altro che una copia dei dati che viene fatta per evitare la perdita o cancellazione degli stessi e la caratteristica principale del backup è che può essere in qualsiasi momento “ripristinato” sul cellulare per riavere tutti i dati. Fare il Backup del proprio dispositivo Android è importate in diversi casi: cambio cellulare (se si passa ad un altro dispositivo Android), formattazione e ripristino del dispositivo, ecc…
Di seguito vediamo come fare il backup (anche selettivo) del tuo cellulare o tablet Android sia su PC Windows che su computer Mac OS X. Con questi programmi potrai effettuare il backup e ripristino dei dati di QUALSIASI dispositivo Android. Giusto per citare qualche Modello ecco una breve lista:
- Samsung Galaxy S20/S10/S9/S8/S7/S6; Samsung Galaxy Note 8/7
- Huawei P30/P20/P10/P8/P7; Huawei Mate 10/8; Honor 10/9/8/7/6
- LG G8/G7/G6/G5/G4/G3
- Motorola Moto Z/G6/G5/X/M
- Sony Xperia Z5/Z4/Z3/Z2/XZ2
- Oppo R11/R9s/R7; Lenovo K900/Zuk Z2/Z2 Pro
- Xiaomi Mi, Xiaomi Redmi; Meizu MX4/MX3/MX2
- Google Pixel; Nexus 7/6/6P; OnePlus
- HTC U12/U11, HTC 10, HTC One A9, HTC One E9, HTC One M9, HTC One Max, HTC Desire…
Indice
#1. Fare Backup Android su PC o Mac con TunesGO
TunesGO è un software progettato per poter gestire il proprio cellulare (sia Android che iOS) dal proprio computer. Puoi scaricare la versione demo gratuita per Windows o mac dai seguenti link:
Dopo l’installazione del programma collega il tuo cellulare Android via USB al PC/Mac e attiva sul dispositivo la modalità debug USB.

Una volta che il cellulare viene rilevato dal programma, se vuoi eseguire il backup accedi alla sezione TOOLBOX e poi clicca su “DISPOSITIVO DI BACKUP”

Si aprirà una schermata in cui potrai scegliere i dati da salvare nel BACKUP e poi impostare la cartella in cui salvare tale file di backup:

Procedi con il backup cliccando sul pulsante BACKUP.
Per la fase di RIPRISTINO ti basterà accedere lla funzione “Ripristinare Dispositivo“. In tal caso dovrai selezionare il backup fatto in precedenza e procedere con l’operazione.

Davvero molto semplice e sicuro!
#2. Fare Backup Android con dr.Fone (su PC e Mac)
Una delle migliori app di backup Android è Dr.Fone Android Backup, che consente di eseguire un backup completo o selettivo dei dati del tuo cellulare. Oltre al backup consente poi il ripristino dei dati sullo stesso dispositivo o su un qualsiasi altro cellulare (sia Android che iOS).
Innanzitutto scarica e installa dr.Fone sul tuo PC o Mac. Ecc i link da cui effettuare il download.
Schermata iniziale di dr.Fone:

Una volta installato Dr.Fone, ti verrà richiesto di connettere il telefono se non l’hai già fatto. Segui i passaggi sopra per abilitare il debug USB per far funzionare la connessione.
Una volta effettuato il collegamento con il software clicca sulla funzione BACKUP TELEFONO e verrà visualizzata la finestra in cui è possibile eseguire il backup o il ripristino di un telefono Android. Per eseguire il tuo primo backup Android su PC, seleziona Backup.

Si aprirà una nuova finestra in cui è possibile selezionare i file del telefono di cui si desidera eseguire il backup. L’impostazione predefinita è tutte le opzioni, ma puoi deselezionare quella che preferisci.

Al termine della selezione degli elementi desiderati, selezionare Backup per avviare il processo di backup.

Una volta completato il backup, è possibile selezionare Visualizza cronologia backup o Apri posizione backup. A questo punto, il backup è completo e pronto per essere ripristinato ogni volta che lo desideri.
Quando vorrai ripristinare il backup creato, è sufficiente aprire l’elenco della cronologia dei backup, selezionare il backup con la data del backup più recente, e infine selezionare Avanti per procedere.

Il processo di ripristino è altrettanto molto semplice e veloce
#3. Fare Backup Android su PC Windows con TunesGO
TunesGO Android per Windows è uno dei migliori programmi per eseguire il backup del dispositivo e per poi eventualmente ripristinare tutto il contenuto su un altro dispositivo Android. Innanzitutto SCARICA il software e installalo sul tuo PC. Poi collega il dispositivo al tuo computer tramite cavetto USB o via Wi-fi.
Dopo aver collegato il dispositivo Android vedrai una schermata come quella raffigurata qui sotto. Sulla destra noterai un pulsante “BACKUP IN UN CLIC”
Come Fare il Backup dei Dati e salvare SMS, Contatti, Apps su PC
1. Clicca sull’icona “Backup in un click“. Si aprirà una finestra in cui di default, saranno selezionate tutte le cartelle presenti sul tuo dispositivo Android. Seleziona una cartella di destinazione valida e infine clicca su “Back Up” per completare il processo. Fatto!
2. Deseleziona Files: Se vuoi escludere dal backup qualche cartella, basta cliccare sul box corrispondente per deselezionarla ed escluderla. Potrai includere o escludere le seguenti categorie: contatti, messaggi, calendario, cronologia chiamate, foto, musica, video e applicazioni.
3. Seleziona Destinazione Backup: La cartella di destinazione è quella in cui verrà salvato il file di backup creato. Prima di cliccare su “Back Up” assicurati che tale cartella sia valida.
Dopo aver fatto il backup, è facile intuire che potrai ripristinarlo sul tuo dispositivo tramite la funzione “Ripristino in un click” presente nella sezione SUPERTOOLKIT di TunesGO
Guarda questa guida su come trasferire dati da un cellulare Android su un nuovo cellulare android.
#4. Fare Backup Android via USB (su PC Windows)
Se sei interessato a fare backup solo di foto, video e file memorizzati sul tuo Android, trasferirli tramite USB potrebbe essere il metodo più semplice. Non richiede un’app e richiede solo pochi minuti.
Accendi il dispositivo Android. Utilizzando il cavo USB in dotazione con il telefono, collega l’estremità USB al computer e l’altra estremità al telefono
Dovrai consentire il debug USB. Per fare ciò, vai su Impostazioni> Opzioni sviluppatore e tocca Debug USB o Debug Android.

Se non vedi Opzioni sviluppatore, tocca Impostazioni> Sistema> Informazioni sul telefono, e tocca il Build Version sette volte
Altra cosa da fare affinchè tu possa trasferire dati via USB è accedere alle notifiche e toccare l’elemento USB per ulteriori opzioni, e poi seleziona la modalità Trasferimento file.
A questo punto vedrai il tuo Android apparire come un dispositivo “USB” e accessibile da Esplora file di Windows, permettendoti di copiare i file dal tuo telefono Android sul tuo PC.
Il backup manuale di immagini, video e file dal telefono è un buon modo per salvare i dati, ma non salva contatti, messaggi SMS e chat Whatsapp e altri elementi di cui potresti voler eseguire il backup. Richiede inoltre di ricordare di eseguire il backup di nuovi file.
#5. Fare Backup Android su Mac OS X
Se hai un Mac ti consigliamo di scaricare e installare l’app ANDROID TRANSFER PER MAC
Avvia l’app e collega il tuo Android al Mac tramite cavo USB oppure tramite Wi-Fi
Dalla sinistra del programma potrai selezionare i dati per cui eseguire il backup e cliccare in alto sull’icona corrispondente all’azione “BACKUP”. Il programma creerà in automatico il backup di quei dati e poi, sempre tramite Android Transfer, potrai ripristinarli su un qualsiasi dispositivo Android
I backup creati appariranno in basso a sinistra del programma, sotto la voce “Local Databases“.
Per poter trasferire tutti i dati salvati è però indispensabile richiedere la versione completa del programma.